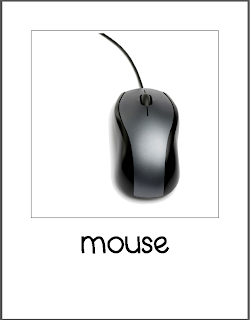It's Wednesday again! This week's tool is Zunal WebQuest Maker. It takes the traditional format of a WebQuest (Introduction, Task, Process, Evaluation, Conclusion) and provides an easy to use tool for creating your own. You can also easily browse Web Quests made by others.
I had trouble finding how to search at first, but finally located the
search feature when I clicked on Browse. On the Browse page, you get a
grid at the top that is organized by subject area along one axis and
grade level along the other. The table shows how many Web Quests are in
each category. For instance, there are 18 Web Quests for Foreign
Language for grades K-2. Clicking on any of the numbers narrows the
results below to that section. The Search feature is located under the
grid.
Pros
- Web Quests can include links and file attachments.
- There is a rubric creator integrated into the tool
- There are lots of Web Quests you can browse to find a ready-made one that works for your class.
- The professional (paid) account allows you to adapt others' Web Quests for your own use.
- The professional (paid) account is not very expensive.
- Some of the Web Quests I found were of excellent quality--higher-order thinking skills, well-organized, and all materials ready to use.
- Users can review Web Quests for quality.
Cons
- The free account limits you to creating just one Web Quest.
- The professional (paid) account is only available in a 3-year subscription.
- The Web Quests I visited had a large range of quality. Some seemed to really just provide a list of links and a simple task. Some referenced links or files that were not included.
- None of the Web Quests I visited had any reviews, making the review feature useless.
Here are some sample Web Quests that I liked:
- Colonial Time Machine (grades 3-5)
- Butterfly Life Cycles (grades K-2)
- Computer Parts: Putting the Puzzle Together (grades 3-5)